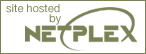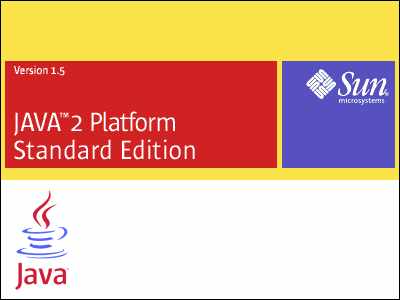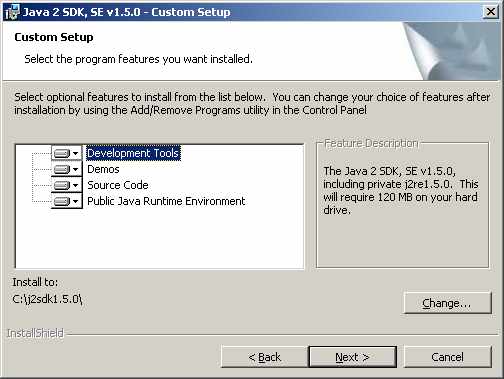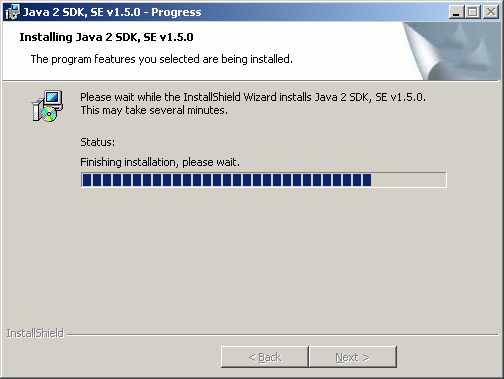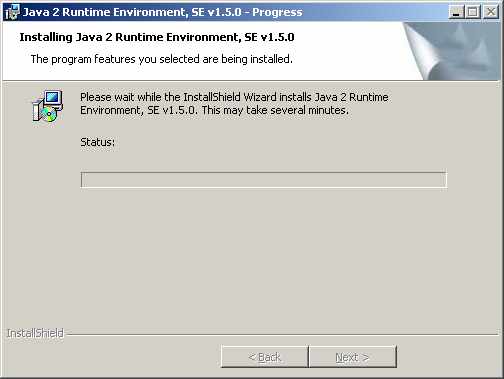Installing Tiger on Windows
Sun provides no documentation with this release, so you are essentially on your own. While they do
want feedback on problems, there is no support for installation -- or
anything else for that matter. For Win32/Intel platforms, run the j2sdk-1_5_0-beta-bin-b31-windows-i586-11_dec_2003.exe
file you just downloaded. You'll see two introductory screens (Figure 1
and Figure 2) before getting to the license agreement (Figure 3). Read
the license carefully, then check the I accept the terms in the license agreement box and press Next.
Figure 2. Wizard startup screen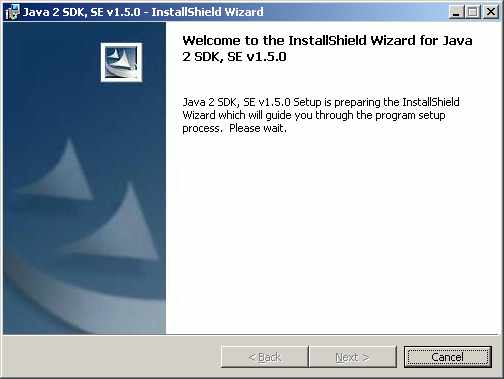
Figure 3. License agreement screen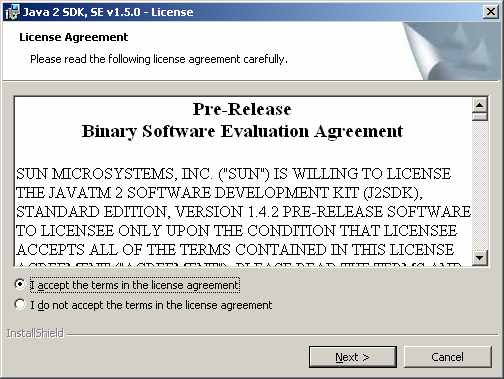
If you haven't guessed from the screen captures, I use Windows, so I will leave the details of Linux (or Solaris) installation as an exercise for the reader.
Next comes the Custom Setup screen shown in Figure 4. By default, the software will be installed to c:\j2sdk1.5.0. You might want to change this to c:\j2sdk1.5.0-alpha
so that when the real 1.5 release comes out, it doesn't conflict.
You'll need about 300 MB of space available if you select all the
parts. Notice that there is no documentation option available here.
That isn't provided with this early access release. After changing the
directory, press Next.
This brings you to the Browser Registration screen (Figure 5). Here, you pick which, if any, browser you want this version of the Java plug-in to run in. Given that this is pre-release code, you might want to deselect all, just to have the runtime available outside the browser. Depending on how much testing you want to do in the browser, or if you have a dedicated testing machine, let's assume we won't select any here (that is, deselect all the browsers) and then press Install.
Figure 5. Browser Registration screen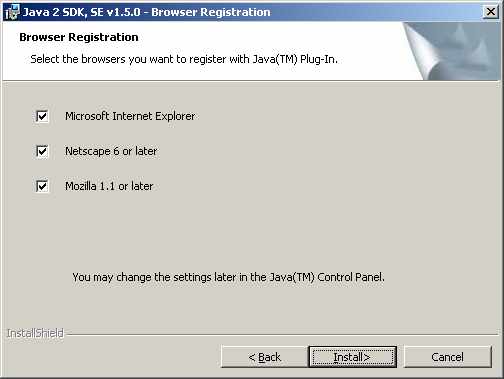
Next comes the Progress screen (Figure 6), which goes through the process of copying the files, registering the product, and finishing the installation. You'll need to wait during this last step. If you chose to install the Java Runtime Environment (JRE), you'll get another screen (Figure 7), before seeing the Installation Complete screen (Figure 8).
Select Finish to complete the installation.
Figure 8. Installation complete screen
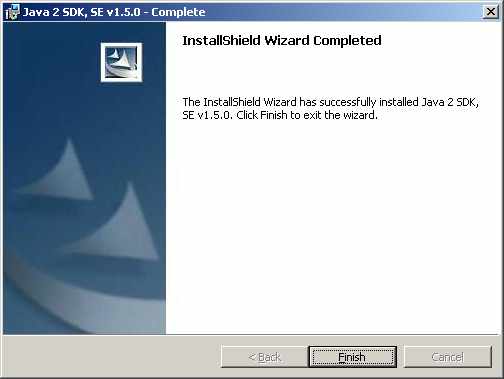
View Taming Tiger: Prerelease of Tiger Discussion
Page: 1 2 3 4 Next Page: Using Tiger