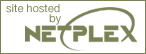Mount Up
The term for adding a device to the file system is mounting. Linux will automatically mount a / (root) file system. There may also be a separate /boot file system, containing the core kernel boot files. Linux will also mount some special file systems. The swap space is not shown as a part of the file system, but is handled by the kernel. However, other special file systems such as proc, are seen as a normal part of the file system, and its contents can be handled just like normal files.
What is /proc?
The main benefit of such a system is that you can use simple scripting techniques to do very deep and powerful things to your running system. |
Other file systems, such as removable media or remote file systems, will need to be manually mounted. When mounting a file system, you will need to know the correct way to reference it from Linux, and have an empty directory to use as a mount point. For removable media, Linux will probably create mount points for you during installation. In Red Hat Linux, the cdrom device is set up to mount to the directory /mnt/cdrom. That means that when you put a CD into the CDROM device, you enter the command:
mount /mnt/cdrom
The CD is added to the file system and the CDROM device is locked so that it cannot be accidentally ejected. To access the contents of the CD, simply use the directory /mnt/cdrom. When you are finished using the CD, you can remove it from the file system with the command:
umount /mnt/cdrom
The /mnt/cdrom directory will empty and the CDROM device will be unlocked. You can now safely eject the CD. The same behavior would be used with other removable media, such as a floppy drive (/mnt/floppy).
Running mount with no arguments will show you
the currently mounted file systems.
Why all of this locking behavior? |
The /etc/fstab file
The association between a device and its mount point is configured in the /etc/fstab file. It can be human-edited, or maintained with an administrative tool. Here is a sample of /etc/fstab/:
Understanding /etc/fstab
| /dev/hda5 | ext3 | defaults | 1 1 | |
| /dev/hda2 | /boot | ext3 | exec,dev,duid,rw | 1 2 |
| /dev/hda6 | swap | swap | defaults | 0 0 |
| /dev/scd0 | /mnt/cdrom | auto | ro,noauto,exec | 0 0 |
| none | /dev/pts | devpts | id=5,mode=620 | 0 0 |
| none | /proc | proc | defaults | 0 0 |
| none | /dev/shm | tmpfs | defaults | 0 0 |
Each line represents a file system to be mounted. The first column identifies the device to be mounted. The second column contains the mount point, the location for that device in the file system. The third column identifies the file system type. The fourth column has options for how that file system should be handled. The last column contains flags about that file system. The first number is either 1 or 0 and indicates whether the system should be copied with a dump (an option for system backups). The second number is 0, 1, or 2 and indicates the order in which the file system should be checked upon boot. 0 is not checked at all. 1 is checked first and should be used for the root (/) file system. Other file systems should be 2.
In the fstab file listed above, the root file system is on the first IDE hard drive in the fifth partition, the first logical drive in an extended partition. The /boot file system, where the kernel startup files are located, is on the first IDE hard drive in the second primary partition. Swap space is located in the first IDE hard drive in the sixth partition, the second logical drive in an extended partition. Other file systems listed show their device as "none." We'll cover these shortly. For now let's concentrate on physical disks.
Everything's a file
Rather than copying the file structure of the CD, a binary image is copied. This file-centric approach also allows you to alias device names to something more meaningful. For example, there is usually an alias called /dev/cdrom that points to the physical CDROM device, often /dev/hdc. Once that alias is created, you can always refer to the device as /dev/cdrom, which is much easier to remember. This aliasing technique also allows you to standardize scripts across systems that might have different physical configurations. |
The options in the fourth column will vary depending on the file system type. In the example above, / and /boot are mounted with the "default" options. That, is they are mounted automatically as read-write with asynchronous I/O. Only root can mount or unmount the device but users can execute binaries and use the "sticky bit" (covered later). The file system will be handled as a block character device. For the /mnt/cdrom, however, the options are different. It is not automatically mounted and will mount as a read-only file system. Users will be able to execute scripts and programs in that file system.
Adding file systems
You can add file systems into /etc/fstab by adding new lines to the file. As a practical example, I have a RAID device that contains file resources for use by the department. This device will only contain data files and will be kept separate from the operating system, so it will be easy to move the device to another system in case of a hardware failure. The RAID has already been configured, and is recognized by Linux as /dev/sdc, the third SCSI device. A journaled ext3 file system has been created on the first partition, so we can access it as /dev/sdc1. I want to have this RAID automatically mount into the file system when the computer boots.
I add the following line to the /etc/fstab:
/dev/sdc1 /data ext3 defaults 0 0
This will cause the RAID to be mounted at boot just like the / and /boot systems. Now I simply create the directory I specified as my mount point:
mkdir /data
Once this empty directory is created, we can mount the file system into it:
mount /data
The RAID is now associated to /data. If the system ever reboots, then /data will automatically be mounted.
View Windows-to-Linux roadmap: Part 6 Working With Partitions Discussion
Page: 1 2 3 4 Next Page: Partitions